ファミリーマートの印刷サービスは、日常の忙しさの中で大きな役割を果たしています。この記事では、スマホやUSBから簡単に印刷する方法を深く掘り下げ、使い方のコツをお伝えします。あなたの印刷体験がよりスムーズになることを願っています。
ファミリーマート印刷アプリの基本
ファミリーマートの印刷アプリは便利で簡単に使えるツールです。ここでは、アプリのダウンロード方法、基本的な使い方、そして便利な機能を解説します。
アプリのダウンロードと設定
まず、ファミリーマートの印刷アプリをダウンロードしましょう。アプリストアから簡単にダウンロードでき、設定も直感的です。
アプリを開いたら、アカウントを作成し、必要な情報を入力します。これで、印刷サービスをすぐに利用できるようになります。
アプリを使った印刷方法
アプリを使った印刷は非常に簡単です。まず、印刷したい文書や画像をアプリにアップロードします。
次に、印刷設定を選択し、最寄りのファミリーマート店舗を選びます。その後、印刷命令を送信するだけです。
スマートフォンからの印刷手順
スマートフォンからの印刷は非常に便利です。このセクションでは、スマホを使ってファミリーマートのプリンターにどのように接続し、印刷するかを詳しく説明します。
スマホとプリンターの接続方法
スマホからファミリーマートのプリンターに接続するには、まずファミリーマートの印刷アプリを開きます。
アプリ内で最寄りの店舗を選択し、プリンターとスマホをWi-FiやBluetoothで接続します。
印刷設定のポイント
印刷設定を行う際は、印刷する文書のサイズや色、片面・両面印刷などを確認しましょう。
特に写真や図面の印刷では、高画質設定を選ぶことで、クリアな印刷結果を得られます。
USBからの印刷ガイド
USBを使った印刷は、特に文書や大量の印刷に適しています。ここでは、USBメモリを使用しての印刷方法と、注意点を説明します。
USBを使用するメリット
USBメモリを使用する最大のメリットは、大容量のデータを簡単にプリントできることです。
また、ネットワーク接続が不要なため、セキュリティ上のリスクも低減されます。
USB印刷のステップバイステップ
USB印刷を始めるには、まずUSBメモリに印刷したいファイルを保存します。
次に、ファミリーマートのプリンターにUSBメモリを接続し、画面の指示に従って印刷を行います。
よくある質問とトラブルシューティング
ファミリーマートの印刷に関するよくある質問と、一般的な問題への対処法を紹介します。
トラブルシューティング
印刷がうまくいかない場合、まずはプリンターの接続と印刷設定を確認しましょう。
エラーメッセージが表示されている場合は、その指示に従って対処してください。
ヒントとコツ
効率的に印刷するためには、ファイル形式やサイズに注意し、事前に設定を確認することが重要です。
また、ピーク時間を避けて印刷することで、待ち時間を短縮できます。
まとめ
ファミリーマートの印刷サービスは、日々の生活に便利さをもたらす素晴らしいツールです。
このガイドがあなたの印刷体験をより快適で効率的なものにする手助けとなれば幸いです。
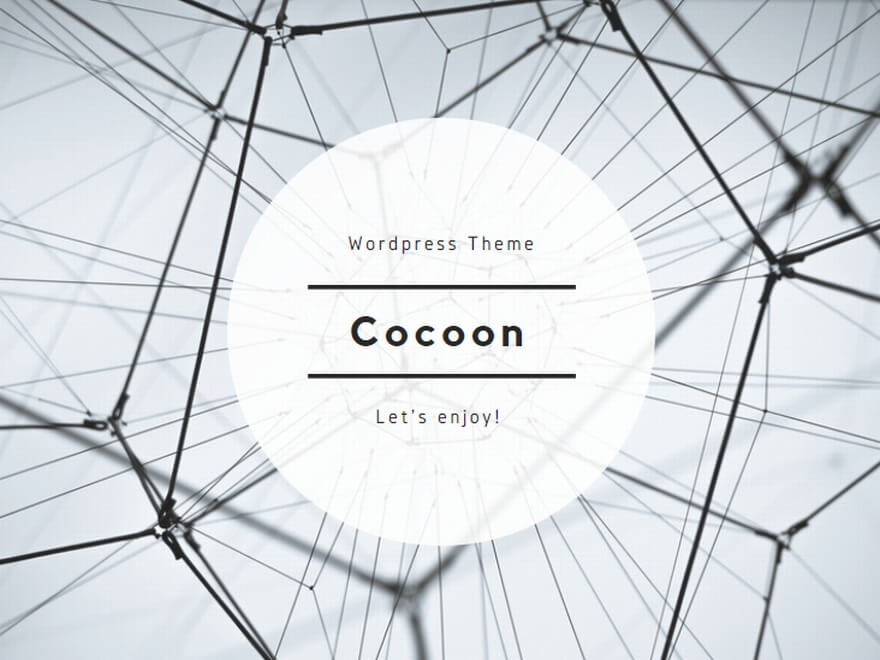
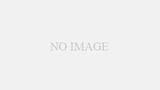
コメント